WPS Office Writer is mentioned in top word processing tools 2021 for Windows. Download WPS Office Writer 11.2 from our software library for free. The software lies within Office Tools, more precisely Document management. The most popular versions of the program are 11.2 and 10.2. Our antivirus scan shows that this download is malware free. 『WPS Office』 『WPS Office』has the smallest size and is a FREE all-in-one office suite. Free for PDF, Word, Excel, PPT. Compatible with MS Office 365. Perfect PDF editor recommended by Google 『More Details about WPS Office』: WPS Office is the all-in-one office suite featuring word processing, spreadsheet, presentation, PDF, and the Cloud tools for Windows. To view a Microsoft Works.wps file in Microsoft Word, you need a converter that enables Microsoft Word to view the files. Microsoft provides a free file called WorksConv.exe that is compatible with Microsoft Word 2000 and later, allowing you to open Microsoft Works 6.0 to 9.0 documents.
To view a Microsoft Works .wps file in Microsoft Word, you need a converter that enables Microsoft Word to view the files.
Microsoft provides a free file called WorksConv.exe that is compatible with Microsoft Word 2000 and later, allowing you to open Microsoft Works 6.0 to 9.0 documents.

Win7 Office 2019
To open older .wps documents created with Microsoft Works 4.0 or 4.5, Microsoft provides Wks4Converter_en-US.msi.
We recommend downloading and installing both of these files.
TipMicrosoft Word 2013 is capable of opening Microsoft Works 6.0 to 9.0 documents by default. However, you still need to download and install the Wks4Converter_en-US.msi file to open Microsoft Works 4.0 or 4.5 documents.

Once these files are downloaded, follow the steps listed below.
- Close any open Microsoft Word windows.
- Double-click the WorksConv.exe file and follow the prompts to install it. Then, double-click the Wks4Converter_en-US.msi file and follow the prompts to install as well.
- After installing both files, open Microsoft Word.
- In Microsoft Word, click File and then click Open. If there is no File menu, click the Microsoft Office button in the top-left of the Word window, then click Open.
In Word 2013, after clicking the Open option, you need to select Computer, then click Browse.
In Word 2016 and later, after clicking the Open option, you need to click Browse.
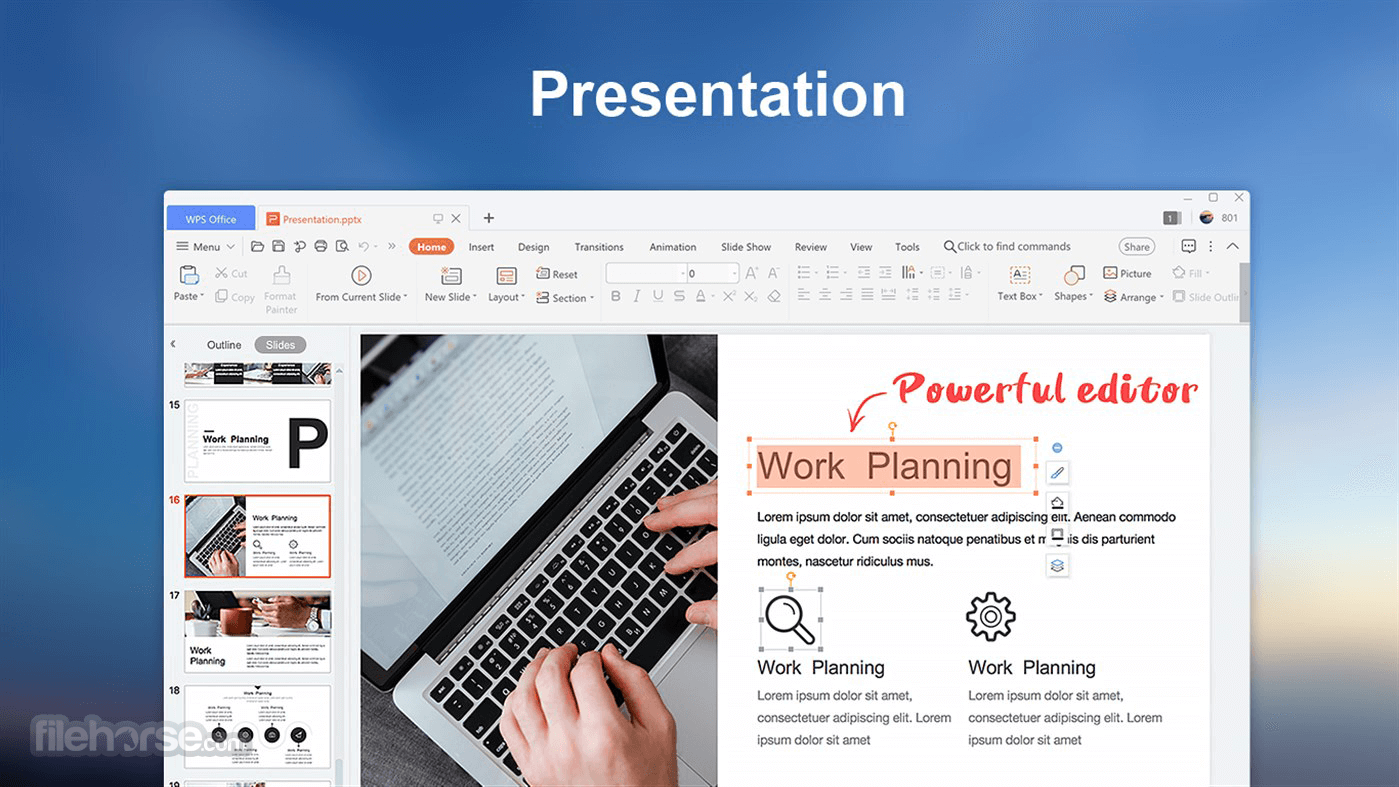
- In the Open window, in the File type drop-down menu or the unlabeled drop-down menu next to File name are: Works 4.x (*.wps), Works 6-9 Document (*.wps), and Works 6.0 (*.wps).
- Select the appropriate version of Works for the file you are opening. If you're not sure which version your Works file is, try the Works 6-9 Document (*.wps) option first.
- Browse to the location of the Works file you want to open, select the file, then click Open.
After I open the file, it's not formatted properly
Depending on the Microsoft Works file, it may look strange because formatting is not converted correctly. If this occurs, try opening the file as a different Works version. If this does not work, you'll have to change the formatting manually in Word if you want it to display correctly.
Saving the file as a Word file
If you want to continue to use this file or want to make it compatible with Microsoft Word, follow the steps below.

- After the file is opened and edited, click File and choose Save As. If there is no File menu, click the Microsoft Office button in the top-left of the Word window, then click Save As.
- In the Save As window, select the location you want to save the file.
Wps Office 2019 Windows 7 64-bit
In Microsoft Word 2016 and later, you need to click the Browse option after clicking the File tab to open the Save As window.
Wps Office 2019 Windows 7 32-bit
- Type a name for the file if you want to change it.
- In the Save as typedrop-down menu or the unlabeled drop-down menu next to the File name text field, make sure to select Microsoft Word (*.docx).
- Click Ok or Save when done.
Additional information
- See our Microsoft Word and Microsoft Works definitions for further information and related links.
